Panduan mudah cara membuat daftar drop-down di Excel Agar Hemat Waktu
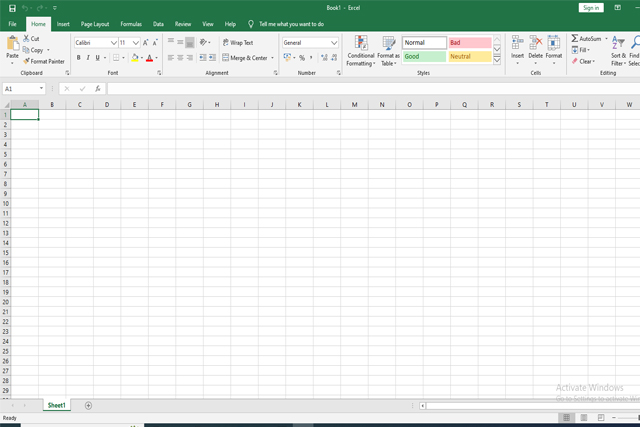
Menerapkan daftar drop-down di Excel merupakan cara cepat dan efisien untuk memilih data yang telah ditentukan sebelumnya. Dalam prosesnya, Anda dapat menghemat waktu dibandingkan dengan memasukkan data tersebut secara manual ke dalam spreadsheet tertentu. Daftar drop-down sangat berguna untuk berbagai tujuan, seperti memasukkan informasi ke dalam formulir.
Berikut adalah cara membuat daftar drop-down di Microsoft Excel:
Buat Daftar Drop-Down dengan Memilih Rentang Sel
Pilih kolom tempat Anda ingin menyertakan data yang akan ditampilkan di daftar drop-down terkait. Anda dapat menggunakan spreadsheet yang sama di mana daftar drop-down akan ditempatkan atau menggunakan spreadsheet terpisah (tambahkan spreadsheet baru di bagian bawah). Menggunakan spreadsheet terpisah akan membuat tampilan spreadsheet utama Anda terlihat lebih rapi, profesional, dan tidak terlalu berantakan.
ketik semua pada entri data dalam kolom, masing-masing dengan selnya sendiri.
Pilih sel pada tempat Anda yang ingin daftar drop-down dimunculkan.
Buka tab "Data" dan pilih tombol "Validasi Data" atau pilih "Validasi Data" dari menu drop-down.
Di dalam menu "Perbolehkan", pilih "Daftar". Panah akan ditampilkan di tepi bidang "Sumber". Pilih panah tersebut.
Anda akan dikembalikan ke spreadsheet utama. Dari sini, cukup pilih rentang sel dengan menyeret kursor dari sel pertama ke mana pun sel terakhir Anda berada.
Di jendela pop-up mini "Validasi Data", pilih tombol panah. Bilah "Sumber" akan menyertakan seluruh rentang sel yang Anda pilih pada langkah-langkah di atas. Pilih "Oke".
Sekarang, Anda akan memiliki menu daftar drop-down yang terletak di sel yang Anda pilih dari langkah 3.
Buat Daftar Drop-Down dengan Memasukkan Data Secara Manual
Cara ini cocok untuk daftar yang tidak memerlukan pembaruan terus-menerus dan sangat efektif untuk pemula dalam menggunakan Microsoft Excel.
Pilih pada sebuh sel di kolom tempat Anda yang ingin memasukkan daftar drop-down.
Buka tab "Data" dan pilih tombol "Validasi Data" atau pilih "Validasi Data" dari menu drop-down.
Pilih menu "Allow" dari jendela berikutnya yang muncul dan pilih "List".
Di dalam bidang "Sumber", masukkan dengan tepat apa yang ingin Anda sertakan dalam daftar drop-down. Pastikan untuk menerapkan koma setelah setiap item daftar.
Pilih "OK".
Sel yang awalnya Anda pilih dari langkah 1 sekarang akan memiliki daftar drop-down yang berfungsi yang terdiri dari semua informasi yang Anda masukkan di langkah 4.
Menampilkan Pesan Saat Daftar Drop-Down Dipilih
Setelah membuat daftar drop-down, Anda dapat membuatnya lebih mudah diakses dengan menambahkan pesan masukan.
Pilih sel tempat daftar drop-down berada. Kemudian buka jendela pop-up "Validasi Data" sekali lagi.
Pilih tab "Pesan Masukan". Masukkan judul yang relevan dan teks yang ingin ditampilkan saat mengklik daftar drop-down. Teks yang ditambahkan di sini dibatasi hingga 225 karakter.
Pilih "OK" untuk menerapkan pesan.
Menampilkan Peringatan Kesalahan
Mirip dengan cara Anda menyisipkan pesan yang menjelaskan tujuan daftar drop-down, Anda juga bisa menampilkan peringatan kesalahan, yang akan muncul saat teks atau data yang tidak ditemukan dalam daftar dimasukkan.
Pilih sel tempat Anda membuat drop-down. Buka kembali jendela "Validasi Data", pilih tab "Peringatan Kesalahan", dan centang kotak "Tampilkan Peringatan Kesalahan Setelah Data yang Tidak Valid Dimasukkan".
Masukkan judul khusus dan pesan. Jika bidang judul atau teks dibiarkan kosong, Excel akan menerapkan pesan default.
Pilih gaya dari yang disediakan, seperti "Stop (X)", dan pilih "OK".
Alternatifnya, jika Anda ingin pesan muncul yang tidak mencegah orang memasukkan data yang tidak valid, pilih "Informasi" atau "Peringatan" dari menu "Gaya". Kedua opsi tersebut menggunakan desain mereka sendiri.
Melindungi Daftar Drop-Down Anda
Untuk mencegah seseorang melihat atau merusak sumber data daftar drop-down, Anda dapat mengunci sel tersebut.
Buka kolom tempat data Anda untuk daftar drop-down dimasukkan. Sekarang pilih sel yang ingin Anda kunci untuk mencegah perubahan dari sumber yang tidak sah.
Setelah Anda memilih area yang ingin Anda kunci, buka tab "Beranda".
Di dalam bagian "Alignment", pilih panah kecil di kanan bawah untuk membuka jendela "Format Sel". Buka tab "Proteksi", tandai kotak centang "Terkunci", dan pilih "OK".
Buka tab "Tinjau" dan pilih "Lindungi Lembar" atau "Lindungi Buku Kerja". Lakukan penyesuaian apa pun sesuai kebutuhan Anda dan pilih "OK".
Dengan mengikuti langkah-langkah di atas, Anda telah berhasil membuat daftar drop-down di Excel dan juga melindunginya dari perubahan yang tidak diinginkan. Selamat mencoba!